Windows 10: Arbeitsspeicher leeren – so geht's
Sie möchten Ihren Arbeitsspeicher leeren, um Ihrem PC etwas auf die Sprünge zu helfen? Wir zeigen Ihnen, was Sie tun können.
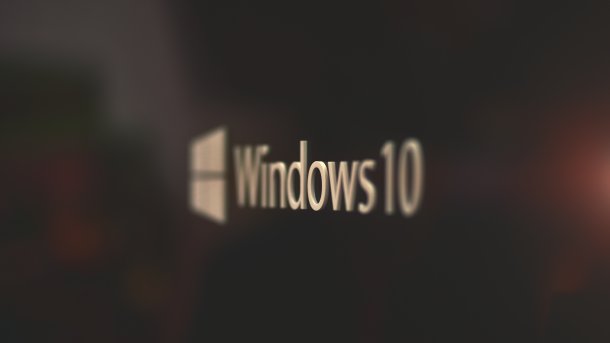
(Bild: alexfan32 / Shutterstock.com)
- Isabelle Bauer
Wenn Ihr Computer nur noch träge läuft, kann das an einem ausgelasteten Arbeitsspeicher – dem sogenannten RAM – liegen. Wir erklären Ihnen in unserem Beitrag, welche Maßnahmen Sie ergreifen können, um Ihr System wieder zu beschleunigen.
Arbeitsspeicher leeren – bringt das was?
RAM steht für "Random Access Memory". Dabei handelt es sich um ein Kurzzeitspeichermedium, das Programme und Prozesse speichert, die gerade auf Ihrem Computer ausgeführt werden. Je mehr RAM Ihr Computer hat, desto mehr Programme können Sie gleichzeitig ausführen, ohne dass die Leistung darunter leidet. Wenn der Arbeitsspeicher Ihres Computers knapp wird, verwendet er einen Teil des Speicherlaufwerks, die sogenannte Auslagerungsdatei, die als angeblicher Arbeitsspeicher fungiert. Dieser ist viel langsamer als der tatsächliche Arbeitsspeicher, weshalb Sie eine Verlangsamung bemerken, wenn Windows ihn verwenden muss.
Moderne Betriebssysteme verwalten in der Regel den Arbeitsspeicher sehr effizient und verwenden nur so viel RAM, wie gerade benötigt wird. Das manuelle Leeren des Arbeitsspeichers kann zwar kurzfristig zu einer verbesserten Leistung führen, aber es ist keine dauerhafte Lösung, wenn der Computer regelmäßig an die Grenzen seiner Leistungsfähigkeit stößt. In solchen Fällen wäre eine Erweiterung des Arbeitsspeichers oder eine Überprüfung auf ressourcenintensive Prozesse empfehlenswerter.
Tipps zum Leeren des Arbeitsspeichers
Letztendlich ist das Hinzufügen von mehr physischem Arbeitsspeicher zu Ihrem Computer die beste Lösung für RAM-bezogene Probleme – insbesondere, wenn sie immer wieder auftreten. Mehr Informationen zur Erweiterung des Arbeitsspeichers Ihres PCs können Sie in einem weiteren Beitrag nachlesen. Sie können jedoch mit folgenden Tipps kurzzeitig Abhilfe schaffen:
- Computer neu starten
Da RAM flüchtig ist, geht sein Inhalt verloren, wenn der Computer ausgeschaltet wird. Alles, was Sie behalten möchten, muss auf einem permanenten Speicher wie einer Festplatte gespeichert werden. Daher verlieren Sie etwa ein geöffnetes Word-Dokument, das Sie noch nicht gespeichert haben, wenn Ihr Computer ausgeschaltet wird. Der einfachste Weg, Ihren RAM-Speicher vollständig zu leeren, ist also ein Neustart Ihres PCs. Wenn Sie den Computer komplett herunterfahren, wird die Stromzufuhr zum Arbeitsspeicher unterbrochen, wodurch er gelöscht wird.
Dadurch wird zwar nicht der maximal verfügbare Arbeitsspeicher vergrößert, aber im Hintergrund laufende Prozesse, die Ihren Arbeitsspeicher beanspruchen könnten, werden beseitigt. Möglicherweise laufen einige Prozesse, von denen Sie nichts gemerkt haben. Sie sollten Ihren Computer regelmäßig neu starten, damit er nicht ins Stocken gerät – vor allem, wenn Sie ihn ständig benutzen.
- Unnötige Programme beenden
Sie müssen nicht raten, was genau Ihren Arbeitsspeicher beansprucht; Windows bietet Tools, die Ihnen das zeigen. Öffnen Sie den Task-Manager, indem Sie im Startmenü danach suchen, oder verwenden Sie die Tastenkombination [Strg] + [Umschalt] + [Esc], um loszulegen.
Klicken Sie bei Bedarf auf "Mehr Details", um die Vollansicht zu öffnen. Gehen Sie dann in der Registerkarte "Prozesse" auf die Überschrift "Arbeitsspeicher", um alle Prozesse von der höchsten bis zur niedrigsten RAM-Auslastung zu sortieren. Denken Sie daran, dass größere Anwendungen mehr Arbeitsspeicher benötigen, sodass ein hoher RAM-Verbrauch nicht unbedingt ein Zeichen für ein Problem ist. Ein Browser mit einem Dutzend geöffneter Tabs benötigt beispielsweise mehr RAM als eine einfache Notizblock-App.
Nachdem Sie nun sehen, welche Anwendungen den meisten Arbeitsspeicher in Ihrem System verbrauchen, sollten Sie überlegen, ob Sie diese wirklich nutzen. Um die RAM-Nutzung zu reduzieren, sollten Sie ungenutzte Programme beenden. Wählen Sie dafür im Task-Manager einfach ein Programm aus und klicken Sie dann unten rechts in der Ecke auf "Task beenden". Führen Sie diesen Vorgang für alle Programme aus, die nicht gebraucht werden, sollte sich die RAM-Nutzung verringern.
- Autostart bearbeiten
Wenn Sie Ihren Computer ein paar Jahre lang benutzen, dann haben Sie wahrscheinlich eine ganze Menge Software heruntergeladen, die Sie entweder vergessen haben oder nicht mehr benutzen. Nachdem Sie im Task-Manager erfahren haben, welche Programme den meisten Speicherplatz verbrauchen, sollten Sie zur Registerkarte "Autostart" wechseln, um die Programme zu beenden, die Sie nicht benötigen.
Startprogramme sind Programme, die beim Hochfahren Ihres Computers aktiviert werden. Wenn diese Programme gestartet werden, nimmt jedes einzelne ohne Ihre Zustimmung ein wenig Arbeitsspeicher im Hintergrund in Anspruch. Im Laufe der Zeit können sich dort Programme und Software summieren. Stellen Sie sicher, dass nicht benötigte Programme deaktiviert oder entfernt werden. Wählen Sie dafür im Task-Manager ein Programm aus und klicken Sie dann unten rechts auf "Deaktivieren". Je mehr Programme Sie hier deaktivieren, desto weniger wird Ihr RAM beim Hochfahren beansprucht.
- Browser-Tabs überprüfen
Was ist, wenn die Anwendungen, die den Arbeitsspeicher beanspruchen, für Ihren Arbeitsablauf notwendig sind? Insbesondere Browser sind dafür bekannt, sehr verbrauchsintensiv zu sein. Doch auch gerade Browser müssen oft verwendet werden, wenn Sie an Ihrem Computer arbeiten. Sie können versuchen, den Browser zu wechseln, denn einige sind dafür bekannt, dass sie mehr Speicher verbrauchen als andere. Falls Sie das noch nicht getan haben, versuchen Sie es mit einem Browser wie Microsoft Edge oder Brave, die in der Regel gut für die Speicherverwaltung sind.
Aber warum verbrauchen Browser so viel RAM? Chrome, Firefox und Co. speichern jede Registerkarte, jedes Plugin und jede Erweiterung in einem anderen RAM-Prozess. Dieser Prozess wird als Isolierung bezeichnet und verhindert, dass ein Prozess in einen anderen schreibt. Wenn Sie also den Task-Manager öffnen, zeigt Google Chrome zum Beispiel mehrere Einträge an. Jeder Prozess verbraucht nur eine kleine Menge an Arbeitsspeicher, aber die Belastung ist sehr hoch, wenn Sie sie zusammenzählen. Vergessen Sie nicht, dass es beim Surfen im Internet zwei Beteiligte gibt: Sie und Ihren Browser. Wenn Sie beim Surfen haufenweise Tabs offen halten, verbraucht Chrome mehr RAM. So einfach ist das.
Sie können in Browsern wie Chrome über die Tastenkombination [Umschalt] + [Esc] eine Übersicht öffnen, in der Sie den RAM-Verbrauch einzelner Tabs und installierter Erweiterungen sehen. Wählen Sie hier einen Eintrag aus, den Sie nicht verwenden oder benötigen, und schließen Sie ihn unten rechts über die Schaltfläche "Prozess beenden". Je weniger Einträge Sie hier sehen, desto weniger Arbeitsspeicher nimmt der Browser in Anspruch.
- Speicherkomprimierung überprüfen
Superfetch ist eine Funktion, die mit Windows Vista eingeführt wurde. In der offiziellen Beschreibung des Superfetch-Dienstes heißt es, dass er die Systemleistung im Laufe der Zeit aufrechterhält und verbessert. Er arbeitet unauffällig im Hintergrund, analysiert ständig die Muster der RAM-Nutzung und erkennt, welche Anwendungen Sie häufig ausführen. Mit der Zeit markiert Superfetch diese Anwendungen als "häufig verwendet" und lädt sie im Voraus in den Arbeitsspeicher. Wenn Sie die Anwendung ausführen möchten, wird sie viel schneller gestartet, da sie bereits im Speicher vorgeladen ist.
Nun klingt das zwar ganz gut, kann jedoch dazu führen, dass Ihr RAM-Verbrauch steigt – gerade, wenn Sie Spiele ausführen. RAM-lastige Spiele fordern ständig Speicher an und geben ihn wieder frei, was dazu führen kann, dass Superfetch permanent Daten lädt und entlädt, was zu einem höheren Verbrauch führt. Sie sollten bei Problemen mit dem RAM-Verbrauch versuchen, die Funktion auszuschalten. Dies hat keine Nebenwirkungen. Sehen Sie eine Verbesserung, lassen Sie Superfetch ausgeschaltet. Andernfalls schalten Sie die Funktion einfach wieder ein.
Sie können Superfetch einfach in dem Dienste-Manager von Windows verwalten. Drücken Sie dafür zunächst gleichzeitig die Tasten [Windows] + [R], geben Sie dann services.msc ein und drücken Sie [Enter]. Nun suchen Sie nach dem Eintrag "SysMain" und machen einen Rechtsklick darauf. Gehen Sie dann im Kontextmenü auf "Beenden". Um den Dienst wieder einzuschalten, klicken Sie erneut mit der rechten Maustaste darauf und wählen entsprechend "Starten".
- Temporäre Dateien löschen
Beim Ausführen von Programmen und Anwendungen auf Ihrem PC werden die Konfigurationen und der Cache als temporäre Dateien auf dem Laufwerk gespeichert. Diese Dateien werden in den Arbeitsspeicher geladen, sobald das Programm nach dem Start des Systems geladen wird. Diese temporären Dateien können dazu führen, dass der RAM-Cache anwächst. Daher sollten Sie sie entfernen.
Folgen Sie unserer Schritt-für-Schritt-Anleitung oder schauen Sie sich die Kurzanleitung an.
Windows-Arbeitsspeicher leeren - Temporäre Dateien löschen (8 Bilder)
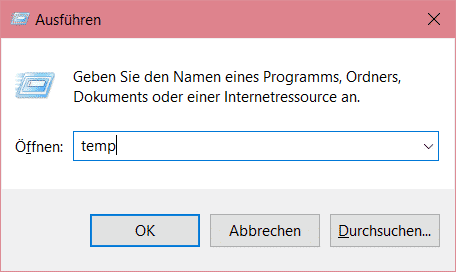
1. Schritt:
- Auslagerungsdatei löschen
Die Auslagerungsdatei ist der Speicherplatz auf Ihrer Festplatte, der als virtueller Arbeitsspeicher fungiert, wenn der physische Speicher voll wird. Alle Cache- und Programmkonfigurationen werden in einer Datei namens pagefile.sys gespeichert, wenn der RAM-Speicherplatz abnimmt. Im Gegensatz zum Arbeitsspeicher, der beim Ausschalten des Computers automatisch gelöscht wird, bleibt die Auslagerungsdatei voll. Das Löschen der Auslagerungsdatei hat zwar keine direkte Auswirkung auf den Arbeitsspeicher, kann aber einen ähnlichen Effekt haben.
Folgen Sie unserer Schritt-für-Schritt-Anleitung oder schauen Sie sich die Kurzanleitung an.
Windows-Arbeitsspeicher leeren - Auslagerungsdatei löschen (4 Bilder)
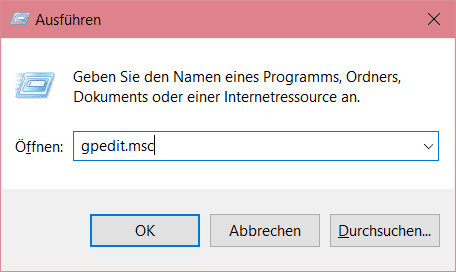
1. Schritt:
Kurzanleitung: Temporäre Dateien löschen
- Verwenden Sie die Tastenkombination [Windows] + [R], geben Sie "temp" in das Fenster ein und drücken Sie [Enter].
- Markieren Sie nun alle Dateien in dem Ordner und löschen Sie diese über die Schaltfläche oben.
- Öffnen Sie wieder das Eingabefenster über [Windows] + [R] und wiederholen Sie den Prozess jeweils mit den Befehlen "%temp%" und danach "prefetch". Löschen Sie hier ebenfalls alle Dateien in den Ordnern.
- Öffnen Sie jetzt mit den Tasten [Windows] + [I] die Windows-Einstellungen und klicken Sie dann auf "System".
- Nachdem Sie links auf "Speicher" geklickt haben, wählen Sie "Temporäre Dateien" aus.
- Wenn alle Dateien gescannt wurden, wählen Sie diese aus und klicken dann oben auf die Schaltfläche "Dateien entfernen". Dieser Prozess kann eine Weile dauern.
Kurzanleitung: Auslagerungsdatei löschen
- Verwenden Sie die Tastenkombination [Windows] + [R], geben Sie den Befehl "gpedit.msc" ein und drücken Sie dann [Enter].
- Navigieren Sie nun zum Pfad Computerkonfiguration/Windows-Einstellungen/Sicherheitseinstellungen/Lokale Richtlinien/Sicherheitsoptionen.
- Machen Sie hier einen Doppelklick auf den Eintrag "Herunterfahren: Auslagerungsdatei des virtuellen Arbeitsspeichers löschen".
- Wählen Sie die Option "Aktiviert" aus und klicken Sie dann auf "Übernehmen".
- Starten Sie dann Ihren PC neu.
(isba)