Virtueller Arbeitsspeicher - was ist das und wie nutzt man ihn?
Sie möchten mehr über den virtuellen Arbeitsspeicher erfahren? Hier finden Sie alle wichtigen Informationen zu diesem Thema!

(Bild: charnsitr/Shutterstock.com)
- Cornelia Möhring
Virtueller Arbeitsspeicher klingt erst einmal merkwürdig. Etwas bekannter ist dann schon der Ausdruck "Auslagerungsdatei". Diese wird von Windows automatisch erstellt und verwaltet. Im Folgenden erklären wir Ihnen mehr darüber, was Sie mit diesem Arbeitsspeicher unter Windows 10 anfangen können.
- Wozu gibt es virtuellen Arbeitsspeicher?
- Warum nicht immer virtuellen Arbeitsspeicher benutzen?
- Wie kann ich meine Auslagerungsdatei verwalten?
Wozu gibt es virtuellen Arbeitsspeicher?
Im Regelfall sollte Ihr Rechner mit "echtem" Arbeitsspeicher ausgestattet sein. Dabei handelt es sich um RAM-Riegel, die sich physisch in Ihrem Computer befinden. Der tatsächliche Arbeitsspeicher gehört also mit zur Hardware. Mithilfe dieses Beitrags finden Sie heraus, wie viel Arbeitsspeicher Ihr Computer hat. Allerdings kann es vorkommen, dass ein Programm gerne mehr Arbeitsspeicher benutzen würde, als momentan zur Verfügung steht. Damit Ihr Computer nicht sofort unter Totalauslastung leidet, kann Windows 10 einen Teil Ihrer Festplatte in einen virtuellen Speicherplatz - eine Auslagerungsdatei - umwandeln. So steht Ihrem System etwas mehr Leistung zur Verfügung als eigentlich durch Ihre Hardware gegeben ist.
Warum nicht immer virtuellen Arbeitsspeicher benutzen?
Nun mag rasch die Frage aufkommen: Wozu muss ich teure RAM-Riegel mit wenigen Gigabyte kaufen, wenn ich eine Festplatte von über einem Terabyte zur Verfügung habe? Ganz einfach: Die Verwendung von Festplatten-Speicher als Auslagerungsdatei ist nicht so effektiv wie tatsächlicher physischer Arbeitsspeicher. Das System ist eigentlich dazu gedacht, kurzzeitige Leistungsabbrüche zu verhindern. Auch wenn Ihre Festplatte eine gute Größe hat, wird nie die gesamte Festplatte als Auslagerungsdatei verwendet. Windows nutzt immer nur kleine Teile Ihres Laufwerk-Speichers und passt diese dynamisch den aktuellen Gegebenheiten an. Auf Dauer sollten Sie bei Arbeitsspeichermangel lieber in neue RAM-Riegel mit einer angemessenen Größe investieren.
Wie kann ich meine Auslagerungsdatei verwalten?
Eigentlich müssen Sie sich gar nicht um Ihren virtuellen Arbeitsspeicher kümmern. Wie oben beschrieben, verwaltet Windows diesen selbstständig und passt ihn an den Bedarf an. Mehr Arbeitsspeicher freizugeben ist nicht nötig. Wenn Sie überhaupt etwas ändern wollen, sollten Sie die Größe der Auslagerungsdatei verkleinern. So haben Sie mehr Speicher auf Ihrem System frei, um Dateien zu sichern. Dies sollten Sie aber nur dann tun, wenn Sie davon ausgehen, genug Arbeitsspeicher über Ihre Hardware zu besitzen. Computer haben heute standardmäßig zwischen 4 und 8 GB RAM. Sollten Sie mehr als diesen Arbeitsspeicher haben, beispielsweise 16 GB, könnten Sie über eine Verkleinerung der Auslagerungsdatei nachdenken.
Achtung: Behalten Sie im Hinterkopf, dass Windows sich eigentlich um alles automatisch kümmert. Bei einer Verringerung des virtuellen Arbeitsspeichers kann es zu Leistungsabbrüchen und Performance-Problemen kommen.
Wenn Sie sich der Risiken bewusst sind, können Sie den virtuellen Arbeitsspeicher anpassen. Folgen Sie unserer Schritt-für-Schritt-Anleitung oder schauen Sie sich die Kurzanleitung an.
Virtueller Arbeitsspeicher (6 Bilder)
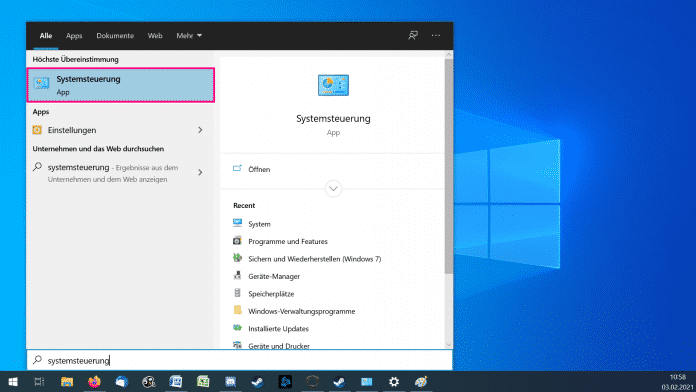
1. Schritt:
Kurzanleitung: Wie kann ich meine Auslagerungsdatei verwalten?
- Öffnen Sie das Startmenü, suchen Sie nach "Systemsteuerung" und öffnen Sie diese.
- Wählen Sie in der Übersicht "System" aus. Falls dieser Punkt nicht angezeigt wird, müssen Sie oben rechts über "Anzeige" die Option "Kleine Symbole" auswählen.
- Klicken Sie links auf "Erweiterte Systemeinstellungen". Dann öffnet sich ein neues Fenster. Möglicherweise müssen Sie sich noch mit Ihren Admin-Daten anmelden. Im Regelfall entsprechen diese den Benutzerdaten für Ihren Computer.
- Im neuen Fenster wählen Sie oben den Reiter "Erweitert" aus. Über "Einstellungen..." unter "Leistung" öffnen Sie ein weiteres Fenster.
- Auch hier müssen Sie wieder den Reiter "Erweitert" auswählen. Klicken Sie dort im Menüpunkt "Virtueller Arbeitsspeicher" die Option "Ändern..." an. Hier wird Ihnen auch schon direkt die Größe Ihrer Auslagerungsdatei angezeigt.
- Entfernen Sie oben den Haken bei "Dateigröße für alle Laufwerke automatisch verwalten". Nun können Sie Ihre Auslagerungsdatei beliebig anpassen. Sie können sogar "Keine Auslagerungsdatei" auswählen, um komplett auf virtuellen Arbeitsspeicher zu verzichten. Mit einem Klick auf "OK" bestätigen Sie Ihre Einstellungen.
(como)