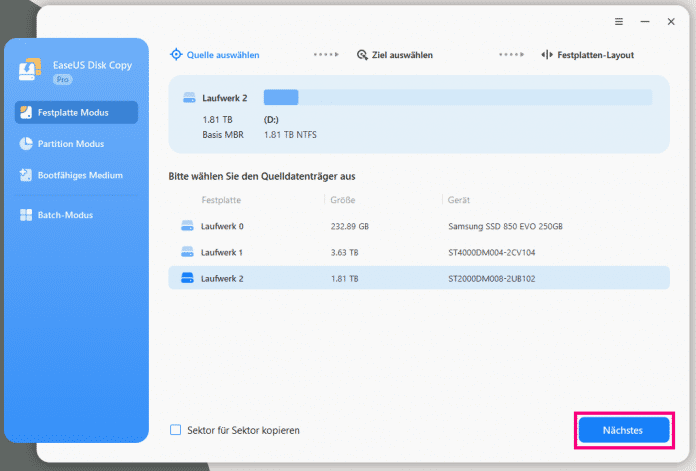Festplatte klonen unter Windows – so geht's
Um eine Festplatte unter Windows 10 oder 11 zu tauschen, können Sie die Inhalte auf eine neue Platte klonen. Wir zeigen Ihnen, wie es funktioniert.

- Anna Kalinowsky
Sie möchten die interne Windows-Festplatte in Ihrem Notebook gegen eine flotte SSD tauschen? Oder eine Datenplatte gegen ein größeres Modell? Dann müssen Sie die darauf gespeicherten Inhalte auf das neue Modell klonen. Leider bietet Windows auch im aktuellen Windows keine Option, die Daten mit Bordmitteln auf die neue Platte zu verschieben. Glücklicherweise gibt es Gratis-Programme, die den Job übernehmen.
Tipp: Wir nutzen für unsere Anleitung Windows 10. Der Tipp funktioniert aber genau so auch für Windows 11.
- Windows: Festplatten klonen mit Gratis-Programm
- Probleme beim Boot beheben
- Optional: Größe der Klon-Festplatte anpassen
Windows: Festplatten klonen mit Gratis-Programm
Es gibt verschiedene Tools, mit denen Sie Ihre Festplatte klonen können. Viele davon sind kostenpflichtig, entweder als einmalige Zahlung oder im monatlichen Abonnement. Wir nutzen für diesen Beitrag HDClone von Miray Software. Die Testversion ist kostenlos und unbegrenzt nutzbar. Allerdings können Sie hiermit nur mit langsamerer Geschwindigkeit und nur Festplatten bis 2 TB klonen. Falls Ihnen diese Funktionen nicht reichen, können Sie die Basis-Version für einmalig 19,90€ erwerben. Alternativen dazu sind zum Beispiel das kostenlose DiskGenius, Partition Wizard von MiniTool oder Acronis True Image for Crucial. Für letzteres müssen Sie aber im Regelfall die Vollversion von Acronis Cyber Protect Home Office kaufen. Ansonsten steht Ihnen auch das Macrium Reflect Tool zur Verfügung. Dieses gab es früher in einer Free-Variante. Inzwischen ist neben der kostenfplichtigen Vollversion leider nur noch die Trial-Version verfügbar, die das Klonen von Festplatte nicht oder nur eingeschränkt erlaubt. Empfehlenswert ist auch EaseUS Disk Copy. Leider steht auch diese Software inzwischen nur noch in einer kostenpflichten Version zur Verfügung - hier haben wir für Sie aber dennoch eine Anleitung dafür zusammengestellt.
Folgen Sie unserer Schritt-für-Schritt-Anleitung oder schauen Sie sich die Kurzanleitung an.
Übrigens: Als Alternative zu den Tools aus dem Internet können Sie auch auf eine Dual-Schacht-Dockingstation zurückgreifen. Es gibt diese von verschiedenen Marken. Üblicherweise können Sie zwei Festplatten (meistens für 3,5"- und 2,5"-Festplatten geeignet) einstecken. Hier können Sie dann wahlweise beide im normalen Betrieb nutzen oder die Daten von der einen auf die andere Festplatte klonen.
Festplatte klonen mit HDClone (3 Bilder)
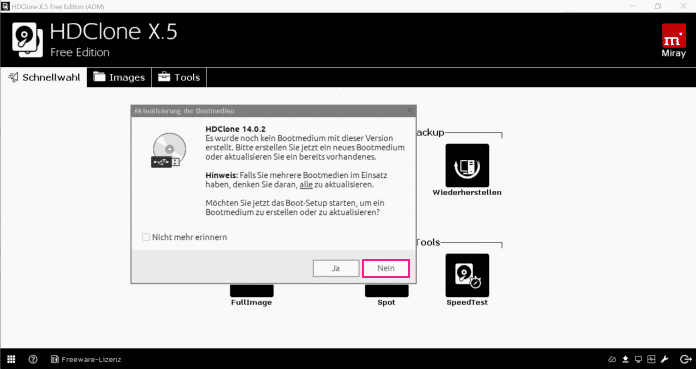
1. Schritt:
Kurzanleitung: Windows: Festplatten klonen mit Gratis-Programm
- Laden Sie sich HDClone herunter und installieren Sie es. Starten Sie anschließend die Software.
- Klicken Sie im Bereich "Klonen" auf "Datenträger". Möglicherweise müssen Sie vorher noch ein Pop-Up schließen.
- Hier können Sie nun alle nötigen Einstellungen vornehmen, zum Beispiel von welcher Festplatte auf welche Festplatte geklont werden soll. Ist alles zu Ihrer Zufriedenheit, können Sie auf "Start" klicken.
Probleme beim Boot beheben
Möglicherweise wird Ihre Boot-Partition nicht richtig geklont und der Windows-Bootloader kann nicht mehr auf die Datei „\Boot\BCD“ zugreifen. Also ein Fehler beim Bootvorgang passiert. Es gibt allerdings einen Weg den Bootloader über einen Windows-Installationsdatenträger zu reparieren. Haben Sie den Bootstick erstellt, gehen Sie wie folgt vor (Eventuell müssen Sie hierzu die Bootreihenfolge im BIOS ändern, um vom Stick zu starten):
- Klicken Sie dann auf im Begrüßungsdialog zum Windows Setup auf „Weiter“.
- Statt Windows nun mit „Jetzt installieren“ neu aufzusetzen, klicken Sie unten links auf „Computerreparaturoptionen“.
- Weiter geht es über „Problembehandlung“.
- Sie finden dann in den erweiterten Optionen den Eintrag „Starthilfe“. Klicken Sie darauf.
- Windows führt nun eine Diagnose durch und versucht, den Startfehler zu beheben. Wenn nach Abschluss der Diagnose der Fehler repariert wurde, können Sie das System wieder starten.
Optional: Größe der Klon-Festplatte anpassen
Ist die neue Festplatte größer als die alte, werden Sie nach dem Klonvorgang eine Überraschung feststellen: Macrium Reflect weist den geklonten Partitionen die gleiche Größe zu, wie auf der Quellfestplatte. Den "verlorenen" Speicher können Sie unter Windows aber schnell reaktivieren:
- Öffnen Sie über das Startmenü von Windows die Datenträgerverwaltung. Tipp: Wenn Sie die Suche im Startmenü nutzen, wird Ihnen die Datenträgerverwaltung ggf. als „Festplattenpartitionen erstellen und formatieren“ angezeigt.
- Identifizieren Sie in der Liste unten die neue Festplatte. Sie ist leicht daran zu erkennen, dass Windows den freien Speicherplatz als "Nicht zugeordnet" anzeigt.
- Klicken Sie mit der rechten Maustaste auf die "Primäre Partition" der Klon-Platte und wählen Sie im Kontextmenü den Befehl "Volume erweitern".
- Klicken Sie den nun geöffneten Assistenten durch, um die Festplatte auf die maximale Größe zu erweitern.
Praktisch: Die vergrößerte Festplatte steht direkt zur Verfügung, Sie müssen den PC also nicht neu starten oder ähnliches. Natürlich können Sie mit dem freien Speicherplatz auch eine neue Partition erstellen.
Hinweis: Die Option "Volume erweitern" funktioniert nur, wenn der nicht zugeordnete Speicherplatz neben der zu vergrößernden Partition liegt. Falls dies nicht der Fall ist, müssten Sie auf ein externes Tool wie MiniTool Partition Wizard zurückgreifen. Mehr Informationen zum Erweitern von Partitionen unter Windows finden Sie hier.
Festplatte klonen mit EaseUS Disk Copy
Hierzu benötigen Sie das Tool "EaseUS Disk Copy". Dieses ist kostenpflichtig ab 19,99€ im Monat beziehungsweise zu einmalig 59,99€ verfügbar.
Festplatte klonen mit EaseUS Disk Copy (4 Bilder)