Windows: Festplatte partitionieren
Eine Festplatte zu partitionieren hilft dabei, Ordnung auf dem PC zu halten. Wir zeigen Ihnen, wie Sie Ihre Festplatte aufteilen.

- Anna Kalinowsky
Ab Werk tauchen Festplatten unter Windows als einzelnes Laufwerk auf. Wollen Sie aber beispielsweise Ihre Windows-Installation von Spielen, Programmen oder Dokumenten trennen, ist die Aufteilung in Partitionen sinnvoll. Auch Backup-Aufgaben lassen sich durch die Partitionierung vereinfachen. Seit Windows 7 können Sie Ihre Festplatten im laufenden Betrieb partitionieren – wir zeigen Ihnen, wie es geht.
Bevor wir beginnen ein wichtiger Hinweis: Die gezeigten Methoden funktionieren im Idealfall ohne Datenverlust (abgesehen natürlich vom Löschen der Partitionen). Dennoch ist Partitionieren immer eine „Operation am offenen Herzen“. Wollen Sie auf Nummer sicher gehen, sollten Sie vor dem Start unbedingt ein Backup Ihrer wichtigsten Daten und Programme anlegen.
- Systemfestplatte unter Windows partitionieren
- Eine neue Festplatte unter Windows partitionieren und formatieren
- Vorhandene Partitionen löschen und zusammenführen
- Partitionierung-Tools
Systemfestplatte unter Windows partitionieren
Vor allem in Laptops gibt es oft nur eine Festplatte, gekennzeichnet mit dem Laufwerksbuchstaben „C:“. Sie können diese aber direkt im laufenden Windows-Betrieb in mehrere Partitionen einteilen. So gehen Sie dabei vor:
Systemfestplatte unter Windows partitionieren (9 Bilder)

1. Schritt:
Eine neue Festplatte unter Windows partitionieren und formatieren
Wenn Sie eine zweite Festplatte in Ihren PC eingebaut haben, müssen Sie diese zunächst über die Datenträgerverwaltung initialisieren. Dabei können Sie sie auf Wunsch auch gleich partitionieren.
Eine neue Festplatte unter Windows partitionieren und formatieren (3 Bilder)
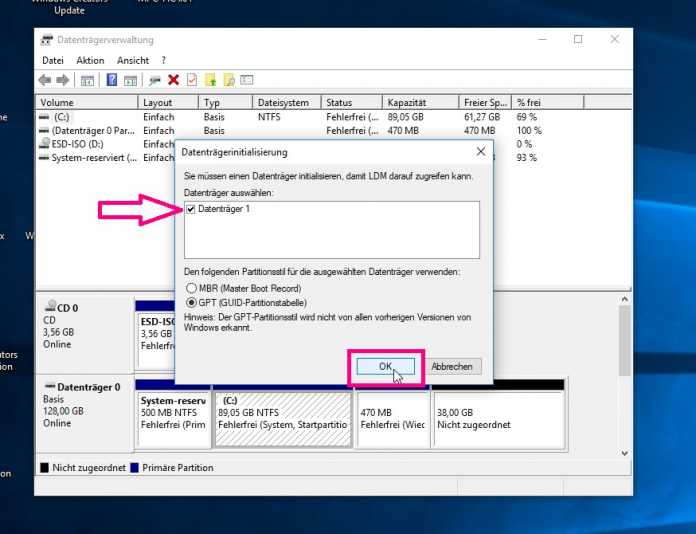
1. Schritt:
Vorhandene Partitionen löschen und zusammenführen
Das Gezeigte funktioniert natürlich auch umgekehrt: Sie können die Partitionen auf der Festplatte löschen und den freien Speicherplatz zu einer vorhandenen Partition hinzufügen. Beachten Sie, dass dabei alle Dateien auf der gelöschten Partition verloren gehen. Sichern Sie diese also am besten vor dem Prozess, so nicht schon geschehen. So löschen Sie Partitionen unter Windows:
Vorhandene Partitionen löschen und zusammenführen (4 Bilder)

1. Schritt:
Partitionierung-Tools
Sie sehen: Die Partitionierung von Festplatten unter Windows ist kein Hexenwerk. Allerdings kann es Situationen geben, in denen die Windows-Datenträgerverwaltung an ihre Grenzen stößt. Das liegt schlicht und ergreifend an den komplexen Eigenschaften von Partitionstabellen. So kann es beispielsweise vorkommen, dass Sie freien Speicherplatz nicht zu einer vorhandenen Partition hinzufügten können, weil eine Wiederherstellungspartition „dazwischen“ liegt. Ohne eine komplizierte Neuformatierung kommen Sie hier leider nicht weiter. Alternativ können Sie professionelle Partitionierung-Tools nutzen, die erweiterte Funktionen bieten. Bevor Sie zu solchen Mitteln greifen, sollten Sie aber unbedingt ein Backup Ihrer wichtigsten Daten und Programme anlegen, da bei falscher Bedienung ein Datenverlust droht.
(anka)