VRAM erhöhen – so klappt's
Sie haben nicht genug VRAM? Hier zeigen wir Ihnen, wie Sie den Arbeitsspeicher Ihrer Grafikkarte erweitern.

(Bild: DisobeyArt/Shutterstock.com)
- Cornelia Möhring
Bei VRAM handelt es sich um den Arbeitsspeicher, der speziell von grafisch anspruchsvollen Prozessen genutzt wird. Wie viel Arbeitsspeicher das genau ist, hängt von ihrer Grafikkarte ab. Doch es kann vorkommen, dass dieser nicht ausreicht und Sie von Windows eine Fehlermeldung erhalten. In diesem Fall ist eine Erweiterung Ihres VRAMs nötig.
Neue Grafikkarte kaufen
Im Regelfall lässt sich der Arbeitsspeicher Ihrer Grafikkarte nicht einfach so erhöhen. Der einfachste Weg für mehr VRAM ist es also einfach eine neue, leistungsstärkere GPU zu kaufen. So können Sie sicherstellen, dass auch neuere Spiele und grafikintensive Programme weiterhin gut auf Ihrem Rechner laufen. Mögliche Fehlermeldungen von Windows sollten auf diesem Wege auch verschwinden. Wie Sie Ihre Grafikkarte austauschen können, zeigen wir Ihnen in diesem Beitrag.
Grundsätzlich ist es auch möglich, eine zweite Grafikkarte einzubauen. Das ist aber eigentlich eher unüblich, zumal Sie dazu die passende restliche Hardware benötigen. Je nach Mainboard und anderen Komponenten ist nämlich nur der Anschluss von einer GPU vorgesehen.
VRAM im BIOS erhöhen
Mithilfe einiger BIOS-Einstellungen können Sie den Arbeitsspeicher Ihrer Grafikkarte optimieren. Das funktioniert allerdings nicht bei allen Systemen. Bedenken Sie allerdings, dass Sie an der tatsächlichen VRAM-Größe nichts ändern, denn diese ist abhängig von Ihrer Hardware. Manche Programme funktionieren aber trotzdem besser, wenn Sie über das BIOS Ddie VRAM-Größe anpassen. Deshalb sollten Sie die folgenden Schritte ausprobieren:
- Um ins BIOS zu gelangen, müssen Sie zuerst den Computer neu starten. Während Ihr Computer hochfährt, wird angezeigt, welche Taste Sie drücken müssen. Im Regelfall handelt es sich dabei um [Entf], [F2], [F5] oder [F8].
- Der nächste Schritt hängt ebenfalls von Ihrem BIOS beziehungsweise dem Hersteller ab. Wählen Sie hier eine Option wie "Advanced Features", "Settings", "Grafik-Einstellungen", "Videoeinstellungen", "VGA-Speichergröße" oder "Größe des VGA-Freigabespeichers" aus.
- Jetzt können Sie die Größe Ihres VRAMs einstellen. Passen Sie die eingestellte Größe einfach an und wählen Sie dabei eine V-Arbeitsspeichergröße, die größer als Ihre aktuelle ist.
VRAM über die Registry anpassen
Eine andere Methode ist es, in der Registry mehr VRAM vorzutäuschen. Das erhöht Ihren VRAM nicht tatsächlich, sondern sorgt nur dafür, dass Anwendungen auch dann laufen, wenn die festgelegten Mindestanforderungen bezüglich VRAM nicht erfüllt sind. Aber Achtung: Alle Änderungen in der Registry können zu unvorhergesehenen Fehlern in Ihrem Windows-System führen - und ob Ihr Spiel dann tatsächlich viel besser läuft, kann auch nicht garantiert werden. Verwenden Sie unsere Anleitung also nur, wenn Sie sich ein wenig mit Computer und der Registry auskennen.
Folgen Sie unserer Schritt-für-Schritt-Anleitung oder schauen Sie sich die Kurzanleitung an.
VRAM erhöhen mithilfe der Registry (7 Bilder)
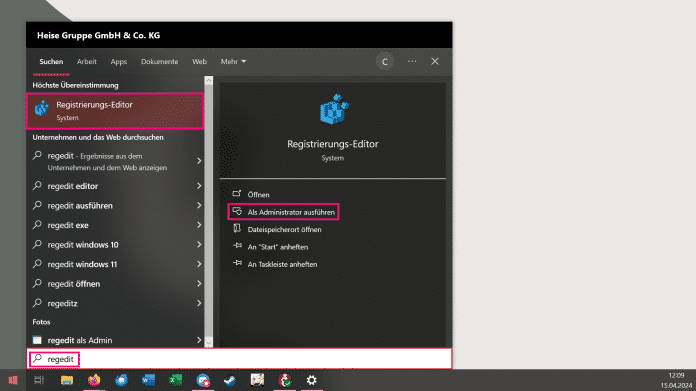
1. Schritt:
Kurzanleitung: VRAM über die Registry anpassen
- Geben Sie im Startmenü "regedit" ein und wählen Sie bei "Registrierungs-Editor" auf der rechten Seite "Als Administrator ausführen".
- Geben Sie dann oben in der Adresszeile "Computer\HKEY_LOCAL_MACHINE\Software\Intel" ein.
- Hier klicken Sie mit der rechten Maustaste auf eine freie Fläche im Fenster. Dann wählen Sie "Neu" und "Schlüssel" aus.
- Den neuen Schlüssel-Ordner benennen Sie "GMM" und öffnen ihn anschließend.
- Nun erstellen Sie erneut eine neue Datei, diesmal als "DWORD-Wert (32-Bit)". Diese nennen Sie dann "DedicatedSegmentSize".
- Machen Sie einen Doppelklick auf diese Datei, stellen Sie rechts "Dezimal" ein und geben Sie einen Dezimalbetrag zwischen 0 und 512 ein.
- Speichern Sie die Änderungen und schließen Sie die Registry. Dann sollten Sie Ihren Computer neu starten. Möglicherweise läuft die grafikintensive Anwendung jetzt wieder einwandfrei.
(anka)