Virtuelles Laufwerk in Windows 10 erstellen
Ein virtuelles Laufwerk lässt sich unter Windows mit Bordmitteln erstellen und initialisieren. Wir zeigen Ihnen, was dabei zu beachten ist.

- Michael Mierke
Als virtuelles Laufwerk bezeichnet man die Emulation eines Laufwerks, wobei meistens ein virtuelles CD- oder DVD-Laufwerk nachgebildet wird. Die so erstellten Laufwerke auf dem Computer sind keine Hardware, sondern werden lediglich für den Benutzer genau so vom Computer interpretiert wie physische Laufwerke. In unseren tipps+tricks erklären wir Ihnen, wie Sie ein solches Laufwerk ohne zusätzliche Software in Windows 10 selbst aufsetzen können.
- Welche Eigenschaften hat ein virtuelles Laufwerk?
- So erstellen Sie ein virtuelles Laufwerk in Windows 10
Welche Eigenschaften hat ein virtuelles Laufwerk?
Ein virtuelles Laufwerk ist eine Softwarekomponente, die ein tatsächliches Laufwerk emuliert bzw. nachbildet, wie beispielsweise ein optisches Laufwerk (CD und DVD), ein Diskettenlaufwerk oder ein Festplattenlaufwerk. Für andere Programme verhält und sieht das virtuelle Laufwerk aus wie ein tatsächliches physisches Laufwerk, ist im Gegensatz zu einem normalen Laufwerk aber kein tatsächliches physisches Laufwerk.
Virtuelle Laufwerke werden auf Computern verwendet, um den Inhalt der optischen Platten auf Festplattenlaufwerke zu übertragen. Dies hilft auch bei der Lösung des Problems der kurzen Lebensdauer von CDs und DVDs und nutzt die Vorteile der schnelleren Datenübertragungsrate von Festplatten. Sie müssen nicht immer die physische CD einlegen, sondern können stattdessen die Image-Datei von der Festplatte einbinden.
Dadurch ergibt sich der Vorteil, dass die Zugriffszeiten auf das virtuelle Laufwerk wesentlich kürzer sind, als beim Lesen von optischen CD- oder DVD-Medien. Windows legt auf bereits bestehenden Partitionen eine VHD-Datei (Virtual-Hard-Disk) an, die für das virtuelle Laufwerk steht. Weiterhin ist es möglich, die VHD-Datei zu sichern und zu kopieren und an anderer Stelle wieder auf einem weiteren Computer einzubinden. Im Gegensatz zu virtuellen Maschinen, sind VHD-Dateien fester Bestandteil des Hauptsystems und erhalten nicht nur einen Teil der Hardwareleistung.
Der größte Nachteil eines virtuellen Laufwerks besteht darin, dass der Speicherplatz der Festplatte eingenommen wird, da die CD- bzw. DVD komplett auf die Festplatte kopiert wird (z.B. als ISO-Datei).
So erstellen Sie ein virtuelles Laufwerk in Windows 10
Ein virtuelles Laufwerk lässt sich in Windows mit hauseigenen Mitteln erstellen. Folgen Sie unserer Schritt-für-Schritt-Anleitung oder schauen Sie sich die Kurzanleitung an.
Windows 10: Virtuelles Laufwerk erstellen (13 Bilder)
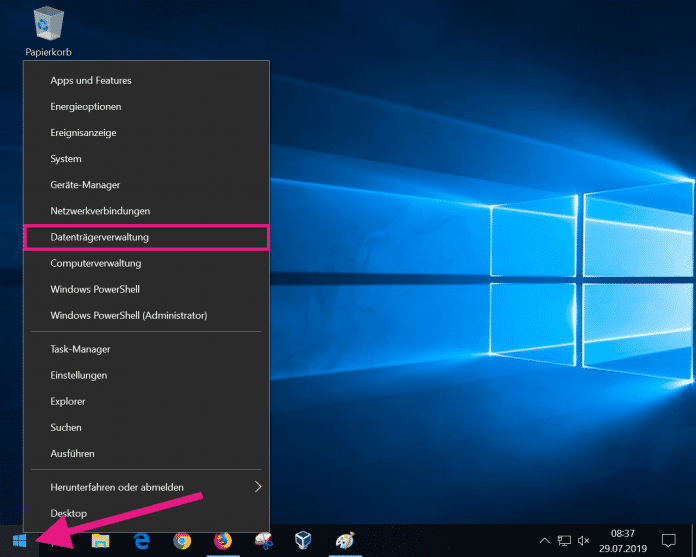
1. Schritt:
Kurzanleitung
- Drücken Sie die Tasten [Windows] + [X] und wählen Sie "Datenträgerverwaltung".
- Klicken Sie auf "Aktion" > "Virtuelle Festplatte erstellen".
- Anschließend gehen Sie auf "Durchsuchen".
- Legen Sie Speicherort und Dateiname fest. Klicken Sie "Speichern":
- Wählen Sie entsprechend den Erklärungen die "Art der virtuellen Festplatte" und die Größe der Festplatte aus. Klicken Sie danach auf "OK".
- Navigieren Sie zu der Partition, rechtklicken darauf und wählen "Datenträgerinitialisierung".
- Wählen Sie "MBR" oder "GPT" entsprechend der Größe der virtuellen Festplatte aus. Bestätigen Sie mit "OK".
- Klicken Sie auf die nicht zugeordnete Partition mit rechts und wählen "Neues einfaches Volumen".
- Folgen Sie den "Assistenten zum Erstellen neuer einfacher Volumen". Legen Sie die Größe des Volumens sowie den Laufwerksbuchstaben fest und gehen über "Weiter" zu nächsten Schritten.
- Die Partition muss formatiert werden, bevor Sie Daten darauf speichern können. Wählen Sie ein Dateisystem aus. Klicken Sie auf "Weiter".
- Beenden Sie die Einrichtung mit "Fertig stellen".
(mimi)