Android am PC oder Mac nutzen - so geht’s
Sie wollen Ihre Android-Apps und Spiele am PC oder Mac nutzen? Wir stellen Ihnen zwei kostenlose Lösungen vor und zeigen, wie es geht.
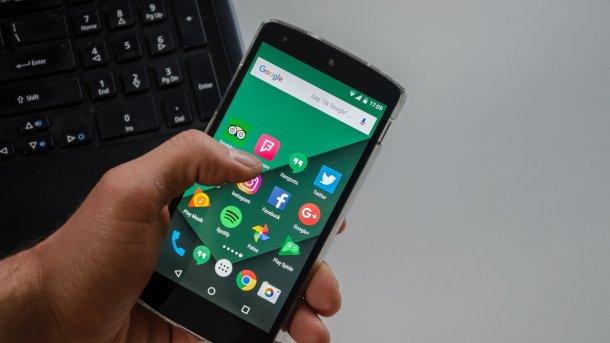
- Anna Kalinowsky
Lange Zeit waren Android-Emulatoren für PC und Mac umständlich zu bedienen und mit vielen Einschränkungen verbunden. Mittlerweile ist es aber ein Leichtes, ein vollwertiges Android-Smartphone inklusive Google Play Store auf dem Desktop abzubilden. Mit dem kostenlosen Emulatoren oder dem offiziellen Android-Entwicklerstudio können Sie Android-Apps am PC oder Mac nutzen und mit Maus und Tastatur steuern. Ob Sie neue Apps gefahrlos ausprobieren oder Ihre Lieblings-Games zocken möchten – mit einem guten Android-Emulator geht es einfach und schnell.
Android-Emulatoren: Warum und wieso?
Warum sollten Sie überhaupt Interesse daran haben, Android-Apps am PC oder Mac zu nutzen? Dafür gibt es eine Reihe von Gründen. Wollen Sie beispielsweise neue Apps ausprobieren, ohne diese direkt auf Ihr Smartphone zu installieren, ist ein Android-Emulator eine hervorragende Lösung. Auch die Möglichkeit, beliebte Android-Spiele auf dem PC oder Mac zu zocken, ist ein Argument für die Android-Emulatoren.
Unabhängig davon bieten die Emulatoren natürlich auch eine sichere Umgebung, um Apps aus unbekannten Quellen auszuprobieren, denen Sie möglicherweise nicht uneingeschränkt trauen können. Erfreulicherweise ist die Nutzung von Android-Apps am PC oder Mac mit den richtigen Tools ganz einfach.
Hinweis: Es gibt zwar kostenlose Software wie den NOX Player, jedoch empfehlen wir die Nutzung dieser Programme nicht mehr. Die Nutzung dieser Programme ist zwar benutzerfreundlicher, jedoch häufen sich die Benutzerbeschwerden über Malware und Adware, die in diesen Emulatoren integriert ist. Daher raten wir Ihnen zu dem aufwendigeren Weg über das Android-Studio. Hier lautet die Devise: Sicherheit über Komfort. Möchten Sie dennoch zu simpleren Lösungen greifen, werfen Sie einen Blick auf BlueStacks oder informieren Sie sich über den NOX Player.
Android-Studio: Die Entwickler-Lösung
Sie wollen eine absolut unverfälschte Android-Lösung ohne Schnickschnack wie Werbe-Apps? Dann sollten Sie das von Google kostenlos verteilte Android Studio ausprobieren. Dabei handelt es sich eigentlich um eine vollwertige Entwicklerumgebung, mit der Sie komplette Android-Apps erstellen können. Für uns interessant ist aber vor allem der „Android Virtual Device Manager“. Dabei handelt es sich um einen vollwertigen und kostenlosen Android-Emulator, der sowohl unter Windows als auch unter macOS und Linux funktioniert. Damit können Sie nicht nur selbst programmierte Apps auf dem Desktop testen, sondern auch ein vollwertiges Smartphone simulieren – inklusive Google Play Store.
Gegenüber dem NOX Player erfordert der Android-Emulator von Android Studio einiges an Vorbereitung, bis alles funktioniert. Doch die Mühe lohnt sich: Einmal eingerichtet bietet er wie keine andere Lösung eine absolut exakte Nachbildung eines Android-Smartphones auf Ihrem PC oder Mac. Sie finden die jeweils aktuelle Version von Android Studio auf der Google-Homepage unter https://developer.android.com/studio/install.html.
So richten Sie den Android-Emulator ein:
Android Studio Emulator (10 Bilder)

1. Schritt:
Auf der Startseite von Android Studio müssen Sie zunächst ein neues Projekt starten – also ganz so, als wollten Sie eine eigene Android-App programmieren. Dazu klicken Sie auf „Start a new Android Studio Project“.
Noch ein Tipp: Sollte es bei der Ausführung des virtuellen Androids zu Problemen kommen, werfen Sie einen Blick in den Bereich „Event Log“. Hier listet das Android Studio eventuell fehlende Komponenten auf und bietet bei Bedarf direkt den passenden Download-Button an. Auf diese Weise stellen Sie sicher, dass der Android Device Manager ordnungsgemäß funktioniert – je nach System kann es nämlich vorkommen, dass der Android Virtual Device Manager ausgegraut ist.
(anka)