Private-Cloud selbstgebaut
Mit Seafile in die eigene Wolke speichern
Wer kennt von euch nicht das Problem, dass man verschiedene Computer und Mobilgeräte hat und auf Dateien zugreifen möchte, die natürlich auf dem anderen Gerät gespeichert sind. Die Daten auf einer externen Festplatte, einem USB-Stick oder einer SD-Karte zu speichern, die nach Bedarf an das genutzte Gerät angeschlossen wird, ist oft keine praktikable Lösung. Denn zum einen ist ein Tablet, dass über einen USB-Hub mit der Festplatte verbunden ist, unhandlich, und zum anderen kann so immer nur einer auf die Dateien zugreifen.
Eine praktische Alternative ist das Speichern der Daten in einer Cloud. Doch in Zeiten von NSA und Datenlecks ist nicht jedem wohl dabei, die eigenen Daten in die Hand eines fremden Anbieters zu legen. Die Lösung: man richtet sich eine private Cloud ein, die unter der eigenen Kontrolle steht.
Vorteile einer privaten Cloud
Eine private Cloud auf dem eigenen Home-Server bietet sich an, wenn mehrere Personen auf dieselben Dateien zugreifen wollen, aber nicht jeder eine Kopie auf seiner Festplatte anlegen will. Dieses dürfte besonders dann der Fall sein, wenn ihr Musik und Videos in der Familie teilt, sodass sich jeder unabhängig von den anderen einen Film ansehen und Musik hören kann.
Der Vorteil eines Home-Servers liegt zudem darin, dass er lokal verfügbar ist und ihr nicht ständig ins Internet müsst, um an eure Daten heranzukommen. Gerade bei Videos ist dies von Vorteil, denn ein Video im Gigabit-Netzwerk zu streamen ist besser, als sich Ladeschleifen bei Internet-Streams anzusehen. Selbst die 100 Megabit des Raspberry Pi sind immer noch schneller als das durchschnittliche Internet zu Hause -- von Regionen, in denen die Daten lediglich aus dem Internet tröpfeln, mal ganz zu schweigen.
Sicherer ist ein Heimserver ohnehin. Er ist durch den Router vor Zugriff aus dem Internet geschützt oder sollte es zumindest sein, wenn keine Sicherheitslücken vorhanden sind und ihr euren Router richtig konfiguriert habt. Denn bei einem Cloud-Dienstleister müsst ihr auf diesen vertrauen und angesichts der Datensammellust der Behörden, gibt es wohl kaum eine Garantie dafür.
Einen Home-Server könnt ihr aber auch ans Internet anschließen. Über euren Router muss er dabei aus dem Internet erreichbar sein. Zudem braucht ihr einen Dynamischen DNS Dienst, der euren Router nach einer Zwangstrennung eures Providers wieder erreichbar macht. Aber wenn ihr euren Router ans Internet anschließt, müsst ihr ihn gut administrieren, damit er nicht zum Einfallstor in euer Netzwerk wird oder gar zum Bot.
Es stellt sich nun die Frage, welche Cloud Software darauf installiert werden soll. OwnCloud ist sehr bekannt, aber auch komplexer, als es für den Heimanwender notwendig ist. Deswegen habe ich mir Seafile angesehen, das ich euch in diesem Blog vorstellen möchte. Ich erzähle euch erst einmal etwas über die Software zur Dateisynchronisierung und gehe danach auf die Installation unter Debian ein.
Seafile als Cloud-Software einsetzen
Mit Seafile könnt ihr einen Cloudspeicher auf dem eigenen Server realisieren, wobei die Cloud Software die Dateisynchronisierung mit allen angeschlossenen Geräten wie Desktop-PC, Smartphone und Tablet durchführt. Dazu muss auf diesen eine Client Software installiert sein, die es für Windows, Linux, Mac OS X, Android sowie iOS – also iPhone und iPad – als Freeware zum Herunterladen gibt.
Während der Installation fordert euch Seafile auf, einen Administrator festzulegen, der sich zuerst einloggen muss, um weitere Benutzer anzulegen. Danach können auch diese auf die Seafile Cloud zugreifen.
Seafile speichert die Dateien in Bibliotheken, in denen sich neben Dateien auch Ordner befinden können, um die Daten zu strukturieren. Am Anfang gibt es nur "Meine Bibliothek", die ihr um weitere Bibliotheken ergänzen könnt. Zur Sicherheit sind Bibliotheken verschlüsselbar, sodass ein Zugriff nur mit dem passenden Passwort möglich ist.
Zur Zusammenarbeit mit anderen lassen sich die Bibliotheken für einzelne Benutzer oder Gruppen freigeben, wobei diese Lese- oder auch Schreibrechte erhalten können. Ihr könnt auch einen Freigabelink erstellen, der dauerhaft oder nur für eine bestimmte Anzahl von Tage gültig ist. Wollt ihr eine Freigabe beenden, könnt ihr diese einfach löschen.
Die Zusammenarbeit im Team ist mit Seafile auch möglich. So lassen sich Textdateien auch über den Browser bearbeiten und speichern. Allerdings funktioniert dies nicht so wie bei Google Docs. Wenn mehrere Benutzer gleichzeitig an einem Dokument arbeiten, ist nur das von dem, der zuletzt speichert aktuell. Die anderen Dokumente sind zwar nicht verloren, aber unter den vergangenen Funktionen zu finden. Sprecht euch am besten ab, damit ihr nacheinander und nicht gleichzeitig an einem Dokument arbeitet.
Andere Dateien wie Tabellenkalkulations-, Präsentations- und Textverarbeitungsdokumente könnt ihr nur mit anderen Anwendungen bearbeiten. Die Dateien lassen sich aber im Client direkt wie im Explorer nutzen, sodass ein Herunterladen nur notwendig ist, wenn über den Browser arbeitet.
Die Editionen von Seafile
Seafile gibt es nicht nur in der Community Edition, die ich mir angesehen habe, sondern auch in der Professional Edition. Sie ist im Vergleich zur Community Edition nur eingeschränkt Freeware. Bei bis zu drei Nutzern ist sie nämlich kostenlos und darüber hinaus jährlich kostenpflichtig.
Dafür gibt es einen größeren Funktionsumfang. Die Professional Edition bietet zum Beispiel ergänzend eine Volltextsuche, das Sperren einzelner Dateien, selektive Synchronisation und Gastzugang. Zudem gibt es Support. Einen Überblick bekommt ihr auf auf der offiziellen Website des Projekts.
Seafile nutzen (10 Bilder)
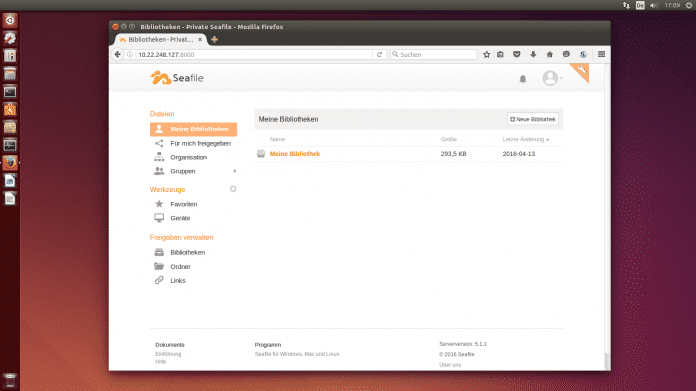
Seafile unter Debian installieren
Aber nun zur Installation! Dafür habe ich Seafile auf unserem kleinen Büro-Server installiert, den ich zum Testen nutze, ohne das heise Netzwerk zu gefährden. Als Betriebssystem kommt Debian in der derzeit aktuellen Version 8 (Jessie) zum Einsatz. Mal abgesehen davon, dass Debian ein solides System für den Langzeiteinsatz ist, ist es auch die Grundlage für Raspbian. Raspbian ist das Betriebssystem für den Raspberry Pi, der sich gerade zu Hause als Home-Server anbietet. Somit sollten meine Tipps auch dort funktionieren.
Wenn ihr Seafile als Private Cloude unter Debian einsetzen wollt, stehen euch verschiedene Installationsarten zur Auswahl. Im Gegensatz zu OwnCloud ist Seafile nicht in PHP geschrieben, sondern in Python, was wichtig ist, denn Python muss auf eurem Server installiert sein. Und falls ihr Seafile auf einem Webserver bei einem Dienstleister eures Vertrauens installiert, muss dieser natürlich ebenfalls Python anbieten.
Desweiteren stehen verschiedenen Datenbanken zur Auswahl. Zum einen MySQL und zum anderen SQLite. Ich habe bei meinen Tests Seafile mal mit MySQL und mal mit SQLite installiert. Beides funktionierte, aber mit SQLite klappte es besser und auch der Autostart beim Hochfahren des Computers funktioniert bei dieser Variante ohne Probleme. Wer von euch aber bereits mit MySQL arbeitet, kann natürlich diese Variante der Installation wählen.
Bei Seafile gibt es nicht nur ein Setup-Skript, sondern mehrere. Welches ihr zu nutzen habt, hängt von der Wahl der Datenbank ab. So installiert setup-seafile-mysql.sh Seafile für die MySQL-Datenbank und setup-seafile.sh die Cloud Software mit SQLite. Für MySQL braucht ihr zudem noch eure Benutzerdaten.
In der folgenden Bildergalerie zeige ich die Installation der SQLite-Variante und wie ihr den Autostart beim Rechnerstart einstellt. Solltet ihr Ubuntu oder ein anderes Betriebssystem nutzen, dann erfahrt ihr hier, wie ihr Seafile gleich beim Hochfahren eures Servers startet.
Installation Seafile (16 Bilder)
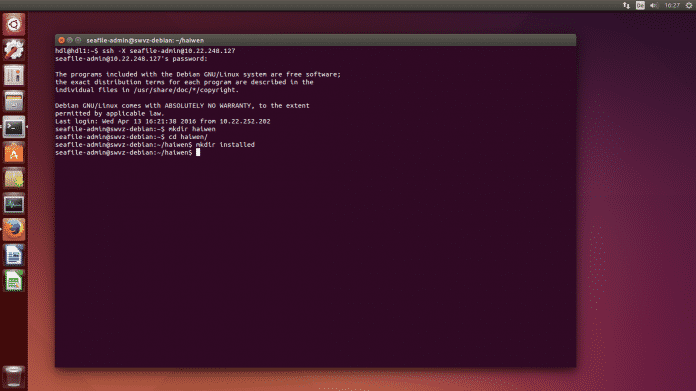
Fazit
Ich finde, dass sich Seafile gut zur Speicherung von Dateien eignet, die man auf verschiedenen Geräten nutzen möchte. Durch die Synchronisation sind sie immer aktuell. Allerdings fehlte mir eine Warnung, wenn eine Datei gerade von einem anderen Benutzer bearbeitet wird. Denn so muss man sich untereinander absprechen, damit niemand die Änderungen des anderen überschreibt.
Ob Seafile etwas für euch ist, ist von euren Anforderungen abhängig. Ich hoffe, dass euch dieser Blogpost bei eurer Entscheidung geholfen hat!
Wie bewertest Du die Qualität des Beitrags?
Das könnte dich auch interessieren
pCloud-Backup: Dateien sichern in der Cloud
Cloud-Backups automatisieren mit pCloud
NordLocker im Test: Die Cloud von NordVPN
Unsere Erfahrungen mit NordLocker
luckycloud Pro Business im Test
Unsere Erfahrungen mit luckycloud Pro Business
Your Secure Cloud: Leistungsfähiger Cloud-Speicher ohne Mindestlaufzeit
Unsere Erfahrungen mit Your Secure Cloud

Kommentare
{{commentsTotalLength}} KommentarKommentare
{{line}}