Die besten Funktionen des VLC media player
Sieben Tipps und Tricks für den beliebten Mediaplayer
Das Projekt VideoLAN erfreut die Endanwender-Gemeinde schon seit Jahren mit dem kostenlosen, freien, quelloffenen VLC media player. Der Open-Source-Medienplayer findet sich auf vielen Desktop-PCs und Laptops - egal ob unter Windows, Linux oder Mac OS X - sowie dank passender Portierungen auch auf Mobilgeräten unter iOS, Android und Windows Phone. Wacker schlägt sich das Programm mit nahezu allen mehr oder weniger gängigen Datei-Formaten und Codecs herum, unterstützt auch eher obskure Formate, streamt ins Netzwerk, kann sogar beschädigte Dateien wiedergeben und ist auch sonst generell mit die beste Wahl, wenn es um den Umgang mit Medien aller Art geht. Dadurch ist VLC natürlich auch eine lohnenswerte Alternative zu anderen Playern wie dem Windows Media Player oder WinAmp. Die sind beide natürlich auch nicht schlecht, bieten aber an manchen Stellen etwas weniger in Sachen Features, Komfort und Kompatibilität - "Lücken", die sie andernorts wieder mit Stärken ausgleichen.
ANZEIGE
Jetzt Disney+ Abonnement abschließen und hunderte Inhalte von Disney, Star Wars, Marvel, Pixar und National Geographic streamen. Das Abonnement kostet 6,99 € pro Monat oder 69,99 € pro Jahr (15% Ersparnis).
Der VLC media player kann aber noch weitaus mehr, als einfach nur Musik und Filme abzuspielen oder CDs, DVDs und derartige Medien wiederzugeben. Eine ganze Menge mehr, um genau zu sein. Einige der Features sind jedoch recht tief in den Menüs des Programms verbuddelt. Ich habe mich durch die vielen Fenster, Dialoge und Menüs gehangelt und sieben Funktionen herausgesucht, die das Standard-Einsatzgebiet des kostenlosen Players ordentlich erweitern. Im folgenden stelle ich diese Features vor und gebe in den Bilderstrecken eine kurze Anleitung, wie man die Funktionen aufrufen und nutzen kann.
Medien direkt im VLC Player aus dem Netz streamen und herunterladen
Es ist für manche kein Geheimtipp mehr, aber dennoch immer wieder erwähnenswert, da man es gerne mal vergisst: der VLC media player lässt sich auch als Streaming-Client für diverse Internet-Streams verwenden - etwa YouTube-Videos und dergleichen. Mit ein wenig Getrickse könnt ihr diese Funktion außerdem dafür nutzen, um Medien wie etwa besagte YouTube-Videos aus dem Netz herunterzuladen und lokal zu sichern. Passt das Format noch nicht, kann man dieses auch mit dem VLC media player konvertieren und so etwa auch die Audiospur von Videos extrahieren, um diese dann beispielsweise als MP3-Datei zu speichern.
Anleitung: Medien in VLC streamen und herunterladen (3 Bilder)
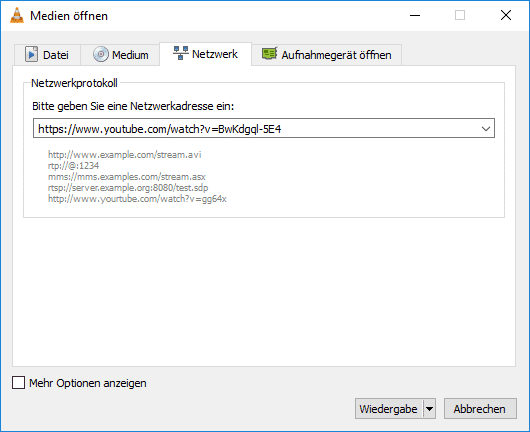
Medien mit dem VLC media player in andere Formate umwandeln
Wie gerade erwähnt, lässt sich VLC auch als Medien-Converter nutzen. Habt ihr beispielsweise Audio- oder Videodateien in einem Format vorliegen, mit denen ein bestimmtes Programm oder Gerät nichts anfangen kann, kann man die Datei passend umwandeln. Dafür gibt es ohne Ende - auch kostenlose - Software im Netz, man kann sich jedoch auch einfach fix mit dem VLC media player behelfen und damit das Medium ins gewünschte Format bringen. Weiß man nicht genau, welches Dateiformat von diesem oder jenem Gerät benötig wird, lassen sich bei den Profilen auch bestimmte Geräte oder Ausgabezwecke wählen. Darunter beispielsweise Apple- und Android-Devices oder bestimmte TV-Geräte sowie etwa YouTube oder der DivX-Player. So kann man Dateien beispielsweise in MPEG-Formate wie MP4 und MOV bringen (über die erweiterten Profil-Einstellungen auch in AVI). Oder Musik als WMV für das Brennen auf CD oder DVD fit machen. Ebenso lässt sich wählen, ob die konvertierten Dateien in Standard Definition oder HD sein sollen.
Anleitung: Medien konvertieren mit VLC (3 Bilder)
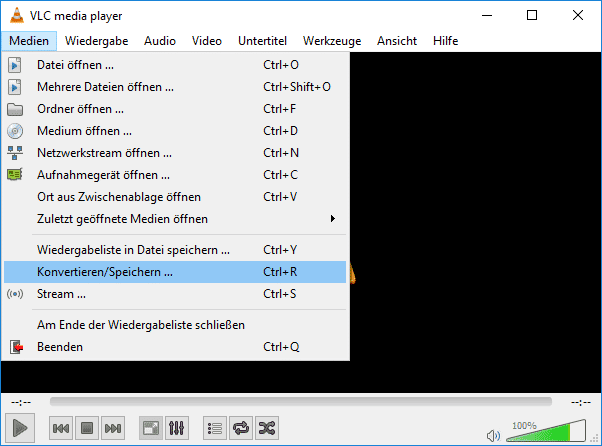
Videos in VLC drehen und anderweitig anpassen
Haben Sie ein Video im VLC media player laufen, lassen sich während des Abspielens verschiedene Veränderungen vornehmen. So kann man beispielsweise die Video-Geometrie verändern - Videos lassen sich etwa drehen (etwa bei Unfällen, die beim Vorbeugen des notorischen Smartphone-Hochkant-Film-Syndroms passiert sind), spiegeln oder an den Rändern beschneiden. Auch ansonsten kann man viel Einfluss auf laufende Videos nehmen. Overlays wie Logos oder Wasserzeichen kann man einblenden lassen und Videos mit derartigen Veränderungen auch wieder exportieren, sodass diese dann fest im Video integriert sind. Außerdem lassen sich laufende Videos als "Wand" aus Fenstern abspielen. Diese Einzelfenster kann man dann beispielsweise auf einer Monitor-Wand im Multi-Screen-Modus verteilen und so übergroß abspielen.
Anleitung: VLC-Videos mit Effekten versehen (3 Bilder)
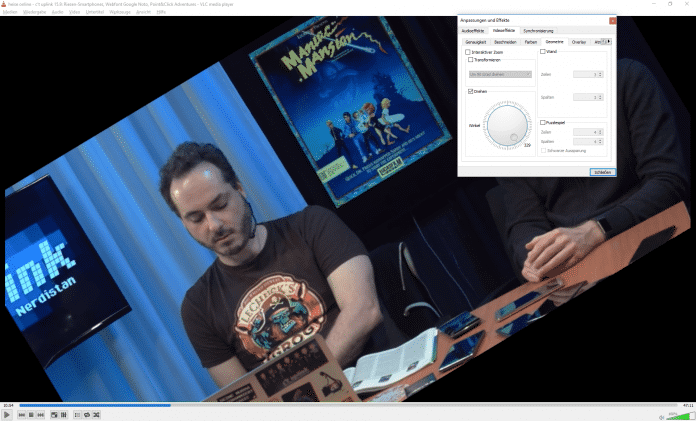
Screencasts mit VLC aufnehmen
Wenn man möchte, kann man den Multimedia-Player außerdem auch für Screencasting nutzen - also das Aufzeichnen des Bildschirms und der dort laufenden Vorgänge. So kann man Beispielsweise kurze Schnappschüsse, Tutorials oder dergleichen erstellen und dann mit anderen teilen. Zum Erstellen von GIFs kann das Feature ebenfalls hilfreich sein. Bildschirminhalte lassen sich in beliebiger Framerate und in frei wählbarem Format aufzeichnen und speichern. Der Mauszeiger wird mit aufgezeichnet - Ton jedoch nicht. Den kann man in separater Quelle aufzeichnen und die zwei Spuren dann hinterher vereinen. Für Screencasting mit Ton gibt's jedoch auch bessere Alternativen, etwa OBS Studio, Bandicam oder Jing. VLC eignet sich hier eher für schnelle, kleine, rein visuelle Demonstrationen.
Wichtige Anmerkung: Viele Nutzer berichten, dass die Screencast-Funktion des VLC media players seit Version 2.1.6 nicht mehr funktioniert und es häufig zu Abstürzen kommt. Die letzte Programm-Version, bei der es nachweislich zu kaum Problemen kommt, ist daher die Version 2.1.5. Diese bieten wir aus diesem Grund auch weiterhin zum Download bei uns an – zusätzlich zur aktuellen Version, natürlich.
Anleitung: Screencasting mit VLC (3 Bilder)
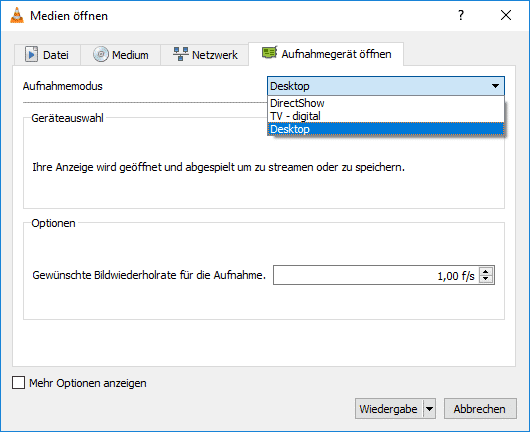
VLC mit dem Smartphone oder Tablet über Browser oder App fernsteuern
Wenn Sie Ihren VLC Player gerne dafür nutzen, um Ihren Rechner in ein Mediacenter zu verwandeln, dann möchten Sie vielleicht auch gerne gemütlich von der Couch aus Musik hören oder Filme sehen, ohne dabei am Computer zu sitzen. Hier wäre es natürlich praktisch, den Multimediaplayer mit einem Mobilgerät fernsteuern zu können. Das geht - wie praktisch! Einerseits gibt es passende Mobil-Apps für iOS-, Windows-Phone/Mobile- und Android-Geräte, meist in kostenpflichtiger oder kostenloser, abgespeckter Form. Andererseits bietet VLC auch einen hauseigenen HTTP-Server, mit dem man den Player dann über das Web mithilfe von Smartphone und Tablet - oder natürlich theoretisch jedem anderen verbundenen Gerät - fernsteuern kann. Wie die Einrichtung funktioniert, zeigen wir in der Bildergalerie
Anleitung: VLC per Server fernbedienen (3 Bilder)
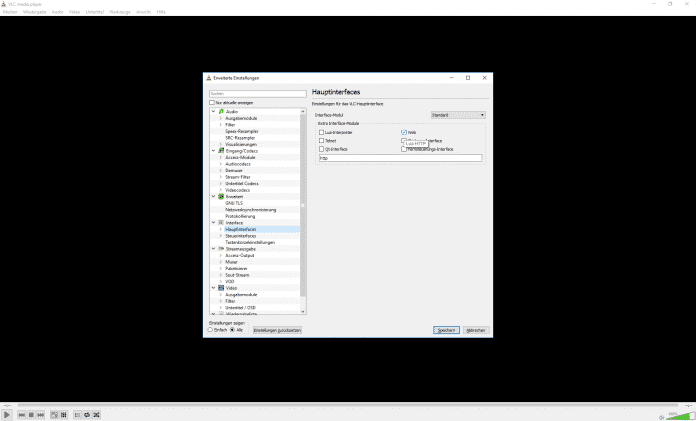
Podcasts direkt in VLC abonnieren und abspielen
Mit Sicherheit wissen viele, dass man den VLC media player als umfangreichen Web-Radio-Client benutzen kann. Unmengen an Internet-Radios lassen sich direkt in das Programm streamen - über einen entsprechenden Filter kann man dem eigenen Musikgeschmack genau das richtige zu Gemüte führen. Nicht so viele unter Ihnen dürften jedoch wissen, dass man auch ganz einfach Podcasts in VLC abonnieren kann. Diese kann das Programm natürlich auch abspielen und außerdem stets aktuell halten, indem es sich immer mit dem passenden RSS-Feed synchronisiert. Man benötigt dafür nur die URL des Feeds und natürlich den VLC Player. So geht's:
Anleitung: Podcasts in VLC abonnieren (3 Bilder)
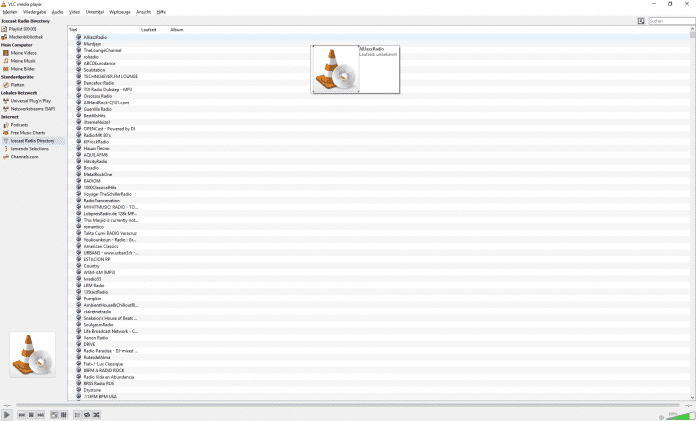
VLC media player mit Add-ons und Plug-ins erweitern
Der VLC media player kann schon in der Standardausführung so einiges. Die meisten Funktionen kommen ab Werk, auch zusätzliche Codecs muss man für gewöhnlich nicht herunterladen. Dennoch kann man das Programm mithilfe des integrierten Plugin-Managers beispielsweise um zusätzliche Features, Dienste und Skins erweitern. So lässt sich der Look des Players bearbeiten oder das Interface mit praktischen Player-Funktionen verbessern.
Anleitung: VLC mit Plug-ins erweitern (3 Bilder)
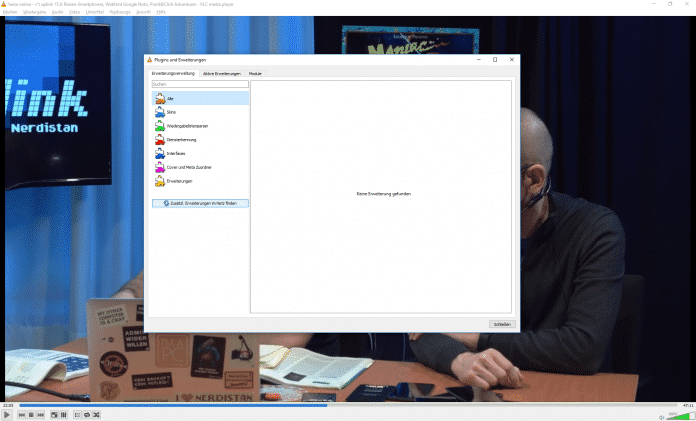
Hinweise zu Installation und Versionen
Mit den hier gezeigten Kniffen und Features haben Sie nun die Möglichkeit, noch ein bisschen mehr aus dem VLC media player herauszuholen. Sei es nun mehr Streaming-Power, mehr Flexibilität oder mehr Komfort. Wofür auch immer man ihn nutzt, man sollte vor Download und Installation einen genauen Blick darauf werfen, welche Version der Software man benötigt. Da VLC auch noch auf vielen älteren Betriebssystemen läuft, gibt's ihn in einer 32- und einer 64-bit-Version.
Praktisch ist außerdem, dass man den Multimedia-Player auch auf Wechselmedien mitnehmen und von dort aus ohne Installation starten kann. Dafür benötigt man jedoch die passend benannte Variante VLC Media Player Portable, die man separat bei uns zum Download findet.
➤ VLC media player herunterladen
Kennen Sie weitere Tricks oder versteckte Funktionen für den VLC media player? Wofür nutzen Sie den Player am liebsten? Schreiben Sie Ihre Tipps und Erfahrungen in die Kommentare!
Wie bewertest Du die Qualität des Beitrags?
Das könnte dich auch interessieren
NordVPN im Test: Schnell, stabil - aber auch sicher?
Unsere Erfahrungen mit NordVPN
▶️ VPN-Deals: Aktuelle Angebote im Mai 2024
NordVPN, CyberGhost & Co. günstig abonnieren
Norton Driver Updater im Test
Unsere Erfahrungen mit dem Norton Driver Updater
Werbung: Tipps für die erste eigene Website
Schritt für Schritt zur ersten eigenen Website

Kommentare
{{commentsTotalLength}} KommentarKommentare
{{line}}